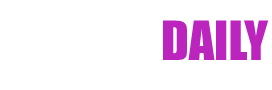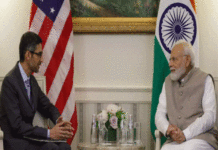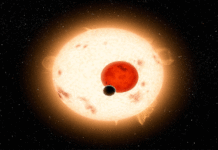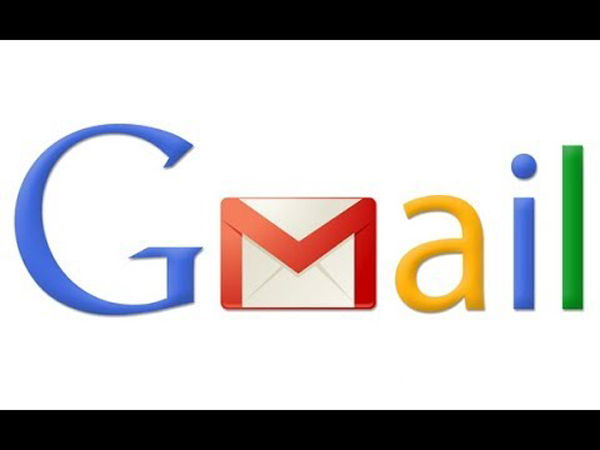Gmail is an excellent mail client, but one feature that has always felt missing was a simple sorting ability to view only the unread email messages residing in an inbox.
It turns out you can show only the unread messages with Gmail though, you just have to use either a simple search operator to reveal only unread messages, or use a different Inbox sorting method that displays unread emails first regardless of the message age. Using either method is very simple, so pick whichever is best for your situation.
This tutorial will show you two different approaches to easily view and see unread messages in Gmail.
Trick 1:
This uses a search function within Gmail, making it temporary, and it does not change how the inbox functions or sorts messages beyond this task:
1. Log in to your Gmail.com as usual if you have not done so already
2. Click into the Gmail Search box at the top of the webmail screen, and then type the following exactly:
is:unread

3. Hit Return to sort the inbox by unread messages in the Gmail inbox
4. If you have multiple boxes and want to see unread messages in the inbox, a slight variation of the above trick would be this Gmail search operator:
label: inbox, label: unread
The Gmail inbox will be sorted to only display messages that haven’t been read yet, this search operator is practically instantaneous regardless of how giant (or small) your unread mail count is.
Yes, this search tricks works on the web with any web browser, whether it’s Gmail in Chrome, Safari, Edge, Internet Explorer, FireFox, Opera, or whatever else, in addition to the common mobile Gmail apps for iPhone, iPad, and Android.
You can also use the “label:unread” search parameter if that is easier to remember or works better for your needs than “is:unread”
This is another significant advantage to webmail, since the task of sorting giant inboxes is handled by a remote server, it relieves the local machine of the disk and CPU intensive activity of sorting through potentially hundreds of thousands of past messages to find the 9000+ unread emails residing in the inbox. This screen shot example may be a bit extreme, but even my personal email has over 200+ unread messages at any given moment.
To reveal the normal inbox again with all read and unread messages together, either remove the search operator from the search box and hit return again, or just click the “Inbox” item from the left side menu.
Despite being such a simple feature, it doesn’t seem like common knowledge. I’ve been using Gmail for many years and didn’t know about this trick, and its as only in a passing conversation with a friend that I learned about it.
Trick 2:
How to Bring Unread Messages to the Top of Gmail?
Or if you are looking for “How to Change Gmail Inbox to Display Unread Email First?”
1. Visit your Gmail page and find the icon shaped like a gear in the page’s upper-right corner.
2. Click the icon and select “Settings.”
3. Click the “Inbox” tab near the top of the page. Click the “Inbox Type” drop-down box and select “Unread First.”
4. Move to the “Inbox Sections” section and find the “Options” link next to the word “Unread.” Click that link to display a menu of options. Select “5 Items,” “10 Items,” “25 Items” or “50 Items.” The value you select determines the number of unread messages Gmail displays.
5. Click “Save Changes” to return to your inbox and see your unread messages at the top.
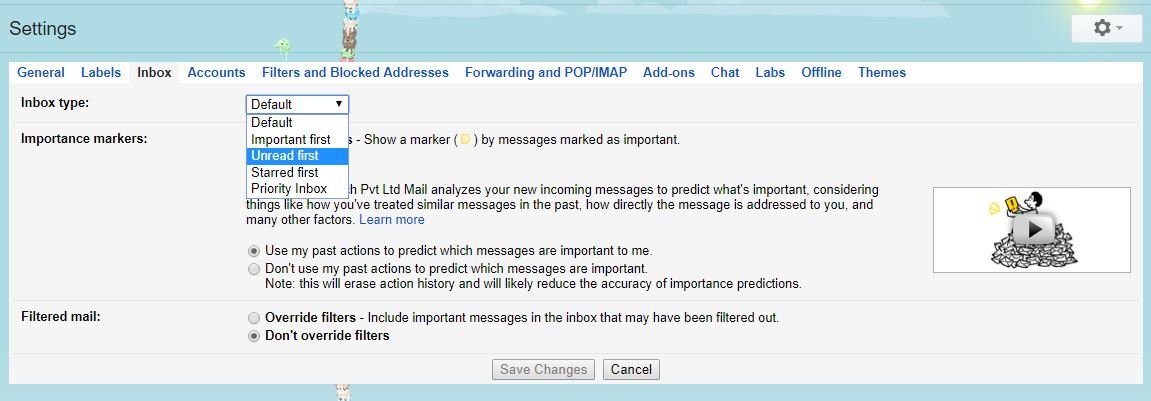
Tips:
Restore your inbox to normal by returning to the “Inbox Type” drop-down box and selecting “Classic” instead of “Unread First.” Click “Save Changes” to save those changes.
Experiment with the number of unread messages that Gmail displays by selecting different values in menu that appears after you click “Options” in the Inbox Sections section. You may find that you’d like Gmail to display five or ten items instead of showing 25 or 50. If you choose “50 Items,” for example, Gmail shows 50 unread messages before you see the read messages. This might be OK unless some of the unread messages are old ones that are not important.